請求書兼領収書と納付書綴りの印刷 【学校徴収金管理システム】
2011-05-04 (Wed) 22:16
請求書兼領収書と
学校徴収金(変更申出者用)納付書綴りの印刷 【学校徴収金管理システム】
請求書兼領収書と学校徴収金(変更申出者用)納付書綴りの印刷を行います。
【条件画面】
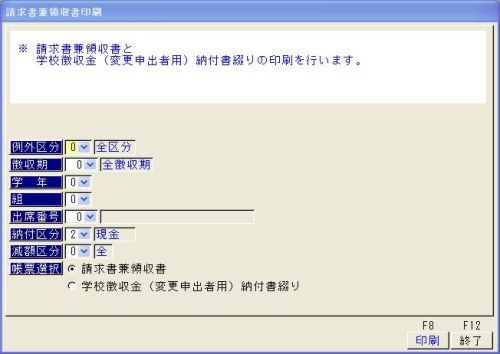
【印刷プレビュー 請求書兼領収書(A4縦)】
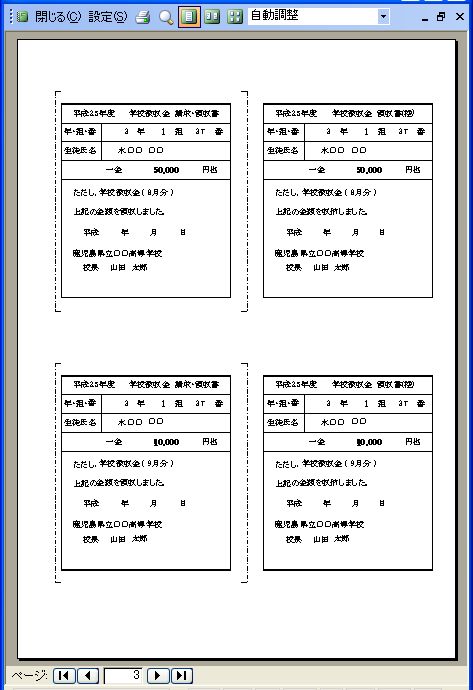
【印刷プレビュー 学校徴収金(変更申出者用)納付書綴り(A4縦)】
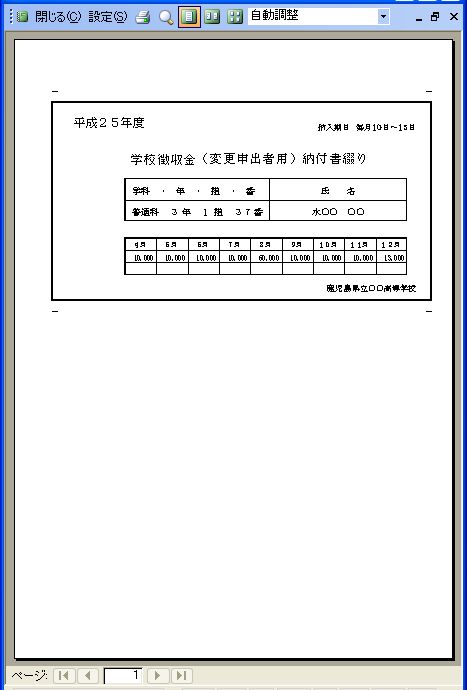
■起動と終了
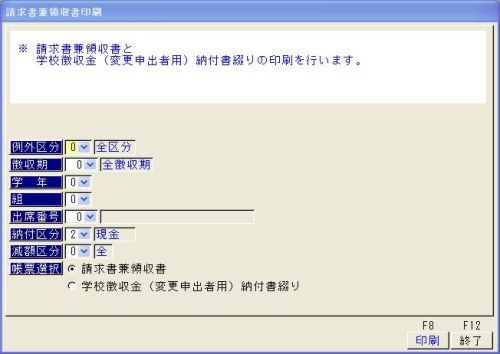
■請求書兼領収書の印刷
【印刷プレビュー 請求書兼領収書(A4縦)】
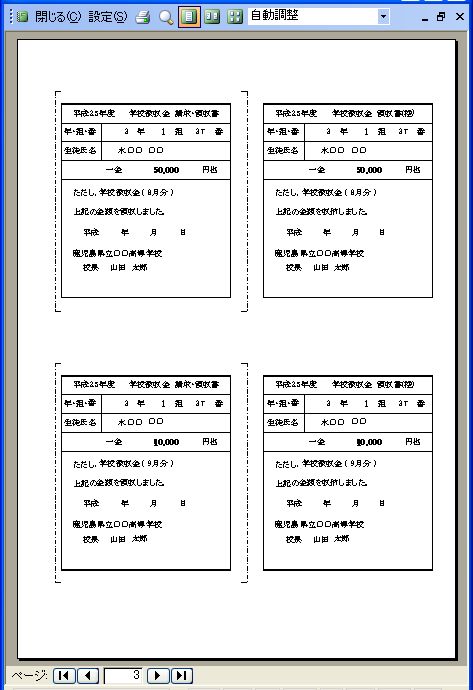
■学校徴収金(変更申出者用)納付書綴りの印刷
【印刷プレビュー 学校徴収金(変更申出者用)納付書綴り(A4縦)】
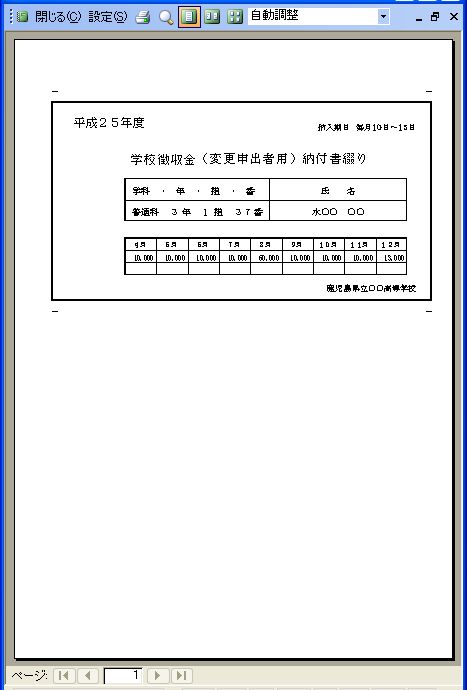
● 学校徴収金管理システム メインメニュー 【学校徴収金管理システム】
● 請求書兼領収書の印刷 【学校徴収金管理システム】
● 学校徴収金納付書綴りの印刷 【学校徴収金管理システム】
学校徴収金(変更申出者用)納付書綴りの印刷 【学校徴収金管理システム】
請求書兼領収書と学校徴収金(変更申出者用)納付書綴りの印刷を行います。
【条件画面】
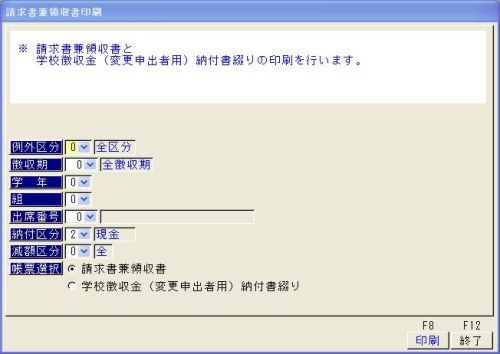
【印刷プレビュー 請求書兼領収書(A4縦)】
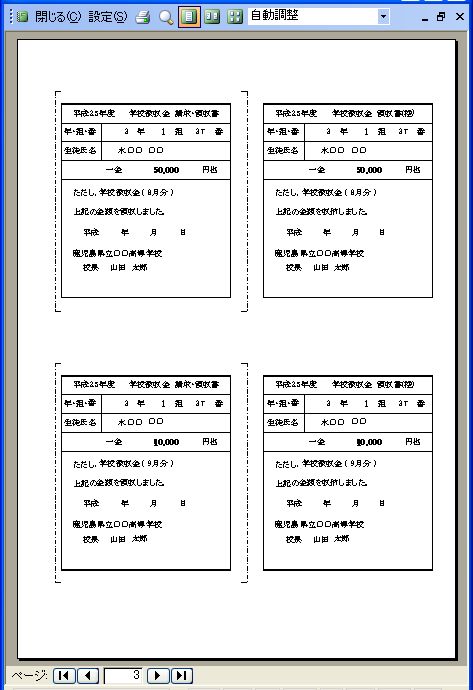
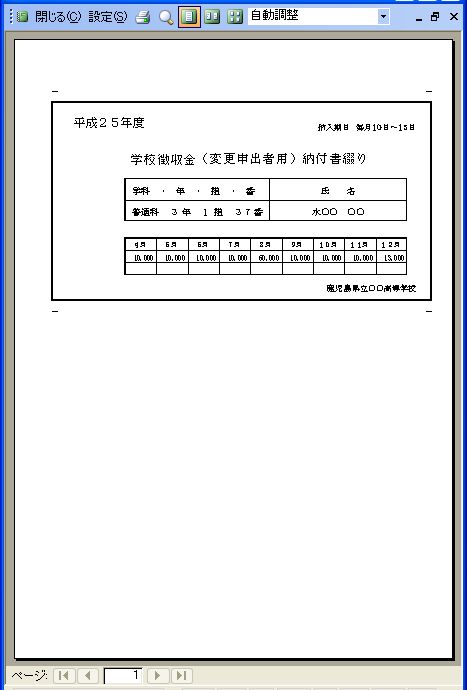
■起動と終了
| 1. | 起動 「徴収前処理」メニューの「請求書兼領収書」をクリックしてください。 下図の「請求書兼領収書印刷」画面が表示されます。 |
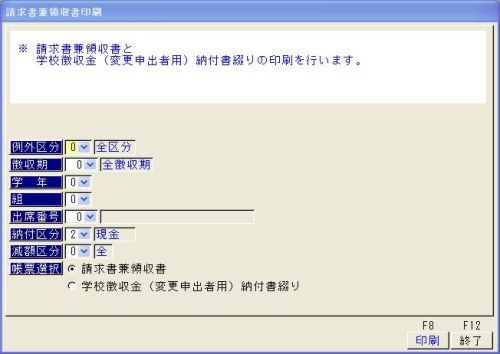
| 2. | 終了 F12キーを押すか、終了ボタンをクリックしてください。 「請求書兼領収書印刷」画面が終了し、メニューに戻ります。 |
■請求書兼領収書の印刷
| 1. | 例外区分 リストから選択、または、半角数字(0~9)で入力し、Enterキーを押してください。 F4キーを押すと、リストが表示されます。 |
| 2. | 徴収期コード リストから選択、または、半角数字(0~99)で入力し、Enterキーを押してください。 F4キーを押すと、リストが表示されます。 |
| 3. | 学年 リストから選択、または、半角数字(0~9)で入力し、Enterキーを押してください。 F4キーを押すと、リストが表示されます。 |
| 4. | 組 リストから選択、または、半角数字(0~9)で入力し、Enterキーを押してください。 F4キーを押すと、リストが表示されます。 |
| 5. | 出席番号 リストから選択、または、半角数字(0~99)で入力し、Enterキーを押してください。 F4キーを押すと、リストが表示されます。 |
| 6. | 納付区分 リストから選択、または、半角数字(0~9)で入力し、Enterキーを押してください。 F4キーを押すと、リストが表示されます。 |
| 7. | 減額区分 リストから選択、または、半角数字(0~9)で入力し、Enterキーを押してください。 F4キーを押すと、リストが表示されます。 |
| 8. | 帳票選択 「請求書兼領収書」を選択してください。 |
| 9. | 印刷 F8キーを押すか、印刷ボタンをクリックしてください。 |
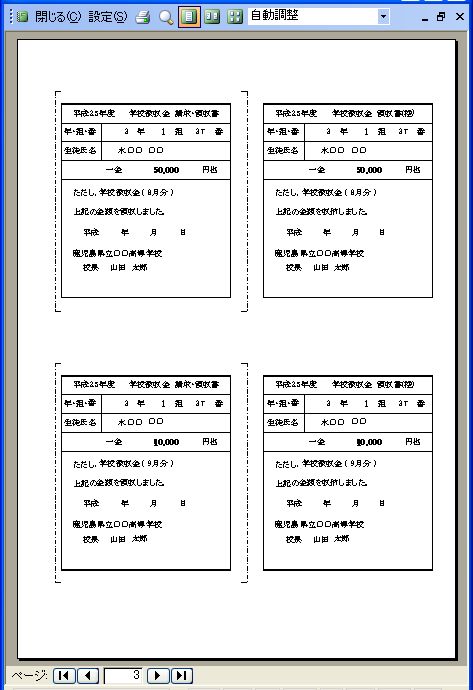
| 印刷アイコンをクリックすると、プリンタ選択画面が表示されます。 プリンタを選択して、印刷してください。 他のアイコンについては, 「補-1 印刷プレビューで表示されるアイコンについて」を参照してください。 この画面を閉じる場合は,閉じるボタンをクリックしてください。 |
■学校徴収金(変更申出者用)納付書綴りの印刷
| 1. | 例外区分 リストから選択、または、半角数字(0~9)で入力し、Enterキーを押してください。 F4キーを押すと、リストが表示されます。 |
| 2. | 徴収期コード リストから選択、または、半角数字(0~99)で入力し、Enterキーを押してください。 F4キーを押すと、リストが表示されます。 |
| 3. | 学年 リストから選択、または、半角数字(0~9)で入力し、Enterキーを押してください。 F4キーを押すと、リストが表示されます。 |
| 4. | 組 リストから選択、または、半角数字(0~9)で入力し、Enterキーを押してください。 F4キーを押すと、リストが表示されます。 |
| 5. | 出席番号 リストから選択、または、半角数字(0~99)で入力し、Enterキーを押してください。 F4キーを押すと、リストが表示されます。 |
| 6. | 納付区分 リストから選択、または、半角数字(0~9)で入力し、Enterキーを押してください。 F4キーを押すと、リストが表示されます。 |
| 7. | 減額区分 リストから選択、または、半角数字(0~9)で入力し、Enterキーを押してください。 F4キーを押すと、リストが表示されます。 |
| 8. | 帳票選択 「学校徴収金(変更申出者用)納付書綴り」を選択してください。 |
| 9. | 印刷 F8キーを押すか、印刷ボタンをクリックしてください。 |
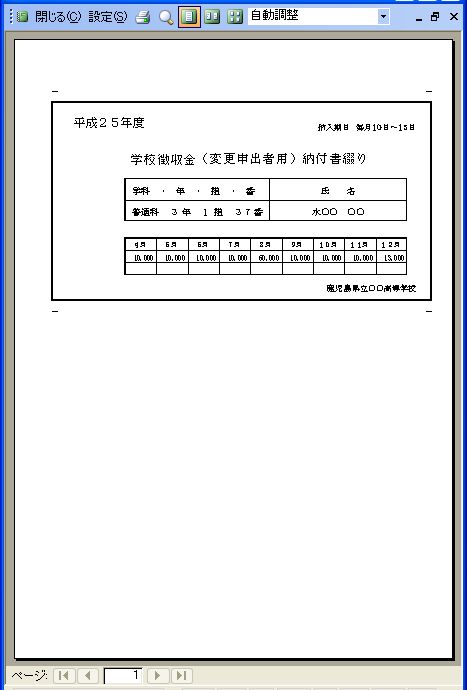
| 印刷アイコンをクリックすると、プリンタ選択画面が表示されます。 プリンタを選択して、印刷してください。 他のアイコンについては, 「補-1 印刷プレビューで表示されるアイコンについて」を参照してください。 この画面を閉じる場合は,閉じるボタンをクリックしてください。 |
● 学校徴収金管理システム メインメニュー 【学校徴収金管理システム】
● 請求書兼領収書の印刷 【学校徴収金管理システム】
● 学校徴収金納付書綴りの印刷 【学校徴収金管理システム】

